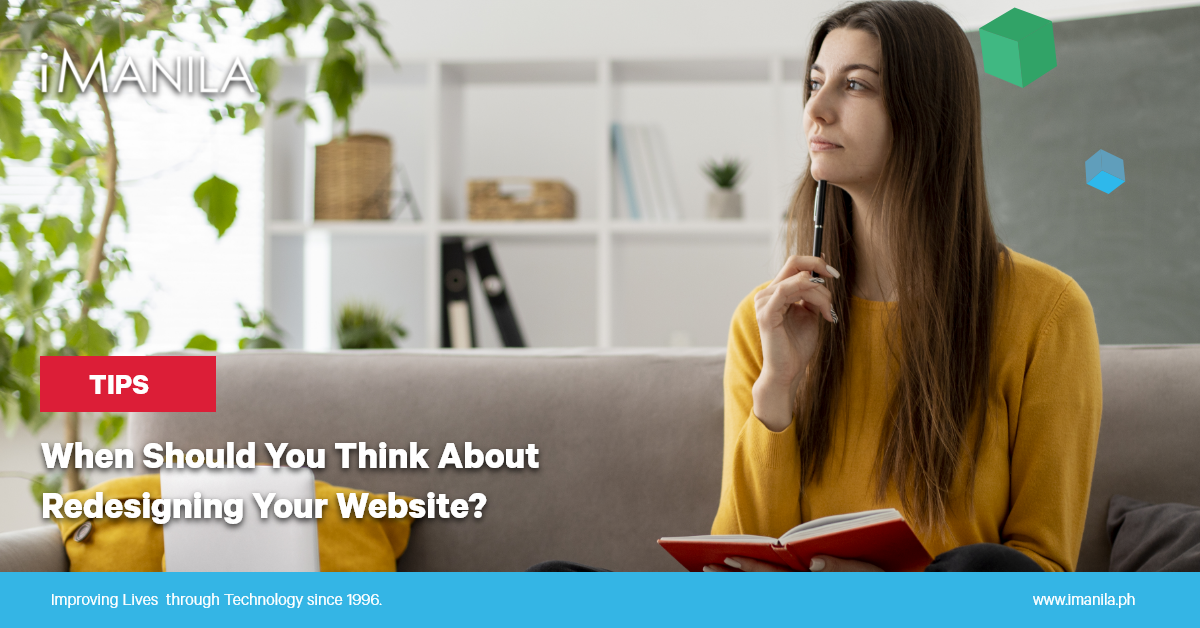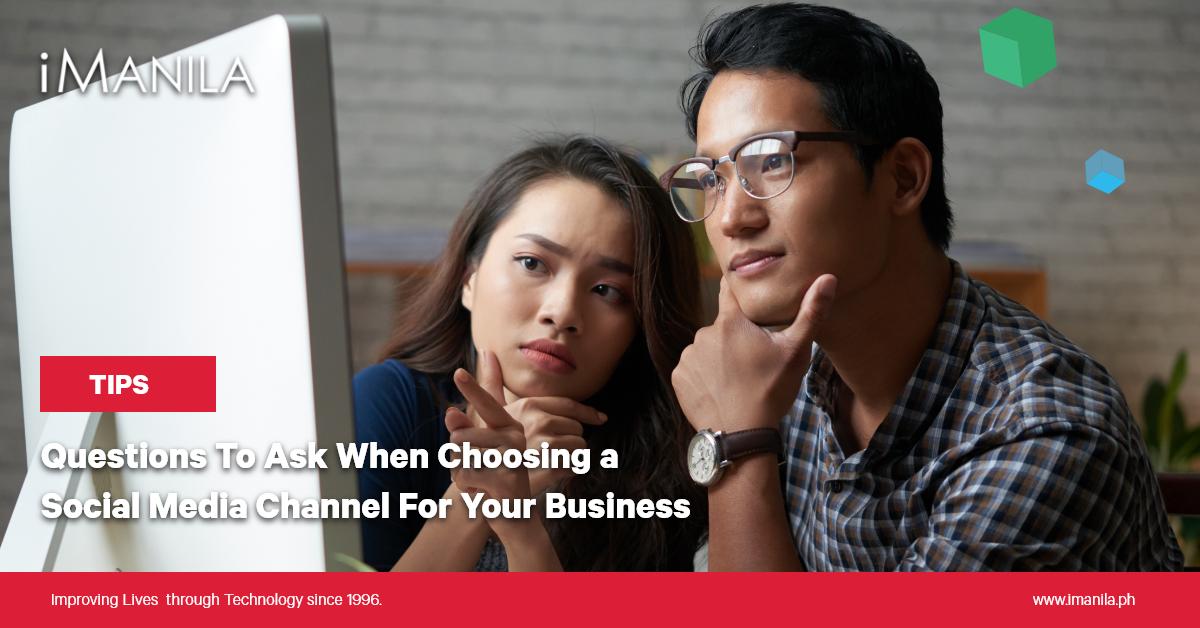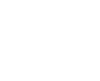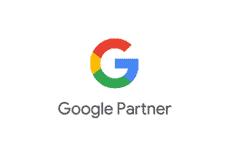How to transfer your WordPress website to your iManila Hosting Account
Overview
This tutorial explains how to migrate a hosted WordPress® installation to iManila server. This is useful, for example, if you develop your website on a locally-hosted server and wish to deploy your work to a public-facing server. This also applies if you are trying to transfer your WordPress website to your iManila hosting account.
Warning:
- Your website will likely experience downtime during this process.
- Website migration is not part of our FREE Standard Support. Please contact us if you need assistance on this matter.
Pre-migration requirements.
Before you begin, make certain that you possess the following:
- An active domain that has an active hosting account with iManila.
- Admin access to your domain to update DNS records.
- An File Transfer Protocol (FTP) client and account.
- Your iManila Hosting account IP address
Step 1 – Export the WordPress database.
Export your WordPress installation’s database with the phpMyAdmin tool. To do this, perform the following steps:
(if phpMyAdmin is not available in your current environment, you may need to export your database manually. Please ask your current hosting provider on how to do this.)
- Navigate to
localexample.com/phpmyadmin, wherelocalexamplerepresents your locally-hosted domain. The phpMyAdmin interface will appear. - Click Export in the toolbar. A new interface will appear.
-
Under the Export Methods: heading, select either of the following export methods:
- Quick — This method displays the minimum options.
- Custom — This method displays all possible options.
Notes:
We recommend that you select Quick.
-
Select the database’s format from the Format: menu. This option defaults to SQL
-
Click Go. The system will create a download file that contains your database information.
Step 2 – Upload the files to the new server.
Connect to your web hosting account via your preferred FTP client and upload your WordPress files to your web host account’s public_html directory.
Step 3 – Create a MySQL® database.
Create a MySQL database to which to import the WordPress database in cPanel’s MySQL Databases interface (cPanel >> Home >> Databases >> MySQL® Databases).
Step 4 – Import the WordPress database to cPanel & WHM.
Import your WordPress database backup file to cPanel & WHM. To do this, perform the following steps:
- Navigate to cPanel’s phpMyAdmin interface (cPanel >> Home >> Databases >> phpMyAdmin).
- Click Databases in the toolbar and then click the database that you created in the previous step.
- Click Import in the toolbar. A new interface will appear.
- Click Choose File and select the database backup file that you created in Step 1.
- Click Go. The system will import your WordPress database.
Step 5 – Change the website URL.
It is important to change your website URL specially if you are using a different domain with your current hosting provider. You must change the website URL in your database so that the database connects with your WordPress site. To do this, perform the following steps in cPanel’s phpMyAdmin interface ( cPanel >> Home >> Databases >> phpMyAdmin ):
- Locate the wp_options table and click Browse.
- Under the option_name column, locate the siteurl entry and click Edit.
- In the option_value column, enter your website’s new URL in the text box and click Go.
- Locate the home entry and click Edit.
- In the option_value column, enter your website’s new URL in the text box and click Go.
Step 6 – Configure the WordPress database settings.
You must configure your WordPress database settings to use the information for the database that you created in step 3. To do this, perform the following steps:
- Navigate to cPanel’s FileManager interface (cPanel >> Home >> Files >> File Manager).
- Open the
public_htmldirectory and locate thewp-config.phpfile. - Right-click the
wp-config.phpfile and click Edit. A pop-up window will appear. - Click Edit in the pop-up window. The editor will appear in a new browser tab.
-
Edit the
DB_NAME,DB_USER, andDB_PASSWORDlines to match the information for the database that you created in step 3. This will resemble the following example:

Step 7 – Update links and images.
Your website may contain broken links and broken images after you migrate your website. To update the links and images to use your new website’s URL, perform the following steps:
- Navigate to cPanel’s phpMyAdmin interface (cPanel >> Home >> Databases >> phpMyAdmin).
- Click Databases in the toolbar and then click the database that you created in step 3.
- Click SQL in the toolbar.
-
In the text box, enter an SQL query to update your URLs. For example:
UPDATE wp_posts SET post_content = REPLACE(post_content,'localexample.com/, www.mrfrog.com/') - Click Go to run the query.
Step 8 – Save the changes in WordPress interface.
After you updates your links and images, save the changes in the WordPress dashboard to update the URL. To do this, perform the following steps:
- Log in to the WordPress dashboard.
- Navigate to the General interface (Main >> Settings >> General.)
- Click Save at the bottom of the interface.
- Navigate to the Permalink interface (Main >> Settings >> Permalink).
- Click Save at the bottom of the interface.
Step 9 – Update your domain’s DNS record.
Migrating your website to a new hosting provider or server means a new IP address. Update your website’s A DNS record to point your domain to your iManila hosting account.
- Login to your cPanel.
- Navigate to Domains > Zone Editor
- Select Manage beside your domain name.
- Then update your A DNS record, pointing to your iManila Hosting account IP address. The IP address can be found in the right-side pane of your cPanel Homepage > GENERAL INFORMATION.