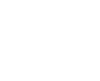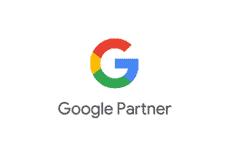Overview
ModSecurity is an open-source web-based firewall application (WAF) supported by different web servers like Apache, Nginx and IIS.
Usage
The module is configured to protect web applications from various attacks. ModSecurity supports flexible rule engine to perform both simple and complex operations. It comes with OWASP (Open Web Application Security Project) ModSecurity™ CRS (Core Rule Set). The OWASP ModSecurity™ CRS is a set of rules that Apache’s ModSecurity™ module can use to help protect your server. While these rules do not make your server impervious to attacks, they greatly increase the amount of protection for your web applications.
It comes with a Core Rule Set (CRS) which has various rules for:
- cross website scripting
- bad user agents
- SQL injection
- trojans
- session hijacking
- other exploits
Why should I use the OWASP ModSecurity rule set?
- Protection from insecure web application design — ModSecurity rule sets can provide a layer of protection for web applications such as WordPress, phpBB, or other types of web applications. It can potentially protect against vulnerabilities in out-of-date web applications that protect against vulnerabilities in unpatched, out-of-date applications. If the developer of an application makes a security mistake, ModSecurity may block a security attack before it can access the vulnerable application.
- Protection against operating system level attack — ModSecurity rule sets can protect against attacks that exploit the operating system of your server. For example, in 2014, there was a security flaw in the Bash shell program that Linux servers use. Security experts created ModSecurity rules to disallow the use of the exploit thought Apache. Server administrators used these ModSecurity rules and added additional security to their system until the release of a security patch for Bash shell.
- Protect against generalized malicious traffic — Some of the security threats that server administrators face may not directly attack a program or application on your server. DoS (Denial of Service) attacks, for example, are common attacks. You can reduce the impact of such malicious traffic through the use of ModSecurity rules.
What are the risks?
As with any mechanism that blocks web traffic, OWASP rules could block legitimate traffic (false positives). While both OWASP and cPanel, L.L.C. aim to curate the OWASP rule set to reduce the potential for false positives, the rule set may block legitimate traffic.