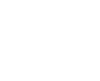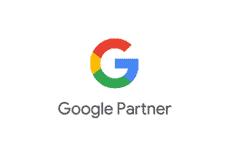How to clear DNS cache on your computer?
Overview
This article describes how to clear the DNS cache on your computer.
Many computer operating systems (OS) use caching to store DNS lookup results. Normally this is not a problem, and accelerates network performance. However, when you are developing a web site or configuring domain settings, your computer’s DNS cache can get in the way, preventing you from accessing the correct site.
To clear the DNS cache, follow the appropriate procedure below
Windows 10
To clear your DNS cache if you use Windows 10, perform the following steps:
- Click Start.
- Type
cmdthis will search for the Command Prompt program - Right-click Command Prompt and select Run as Administrator.
- Run the following command:
ipconfig /flushdns
- If the command succeeds, the system returns the following message:
Windows IP configuration successfully flushed the DNS Resolver Cache.
Windows® 8
To clear your DNS cache if you use Windows 8, perform the following steps:
- On your keyboard, press Win+X to open the WinX Menu.
- Right-click Command Prompt and select Run as Administrator.
- Run the following command:
ipconfig /flushdns
- If the command succeeds, the system returns the following message:
Windows IP configuration successfully flushed the DNS Resolver Cache.
Windows 7
To clear your DNS cache if you use Windows 7, perform the following steps:
- Click Start.
- Enter
cmdin the Start menu search text box. - Right-click Command Prompt and select Run as Administrator.
- Run the following command:
ipconfig /flushdns
- If the command succeeds, the system returns the following message:
Windows IP configuration successfully flushed the DNS Resolver Cache.
Windows XP, 2000, or Vista®
To clear your DNS cache if you use Windows XP, 2000, or Vista®, perform the following steps:
- Click Start.
- On the Start menu, click Run….
- If you do not see the Run command in Vista, enter
runin the Search bar.
- Run the following command in the Run text box:
ipconfig /flushdns
- If the command succeeds, the system returns the following message:
Successfully flushed the DNS Resolver Cache.
MacOS® 10.10
To clear your DNS cache if you use MacOS X version 10.10, perform the following steps:
- Click Applications.
- Click Utilities.
- Click Terminal.
- Run the following command:
sudo discoveryutil mdnsflushcache
If the command succeeds, the system does not return any output.
Warning: To run this command, you must know the computer’s administrator account password.
MacOS 10.7, 10.8, and 10.9
To clear your DNS cache if you use MacOS X version 10.7, 10.8, or 10.9, perform the following steps:
- Click Applications.
- Click Utilities.
- Double-click Terminal.
- Run the following command:
sudo killall -HUP mDNSResponder
If the command succeeds, the system does not return any output.
Warning: To run this command, you must know the computer’s administrator account password.
MacOS 10.5 and 10.6
To clear your DNS cache if you use MacOS X version 10.5 or 10.6, perform the following steps:
- Click Applications.
- Click Utilities.
- Double-click Terminal.
- Run the following command:
sudo dscacheutil –flushcache
If the command succeeds, the system does not return any output.
Warning: To run this command, you must know the computer’s administrator account password.