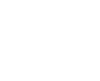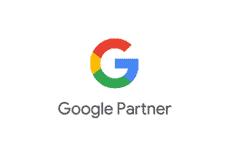You can create multiple email account in your cPanel email as per your need. When the number of emails accounts get higher, you will need to open each account to view the emails received. To overcome this issue, you can forward the copy these emails of one account to another account, so now you will have to only open one account to view all the emails. You can also discard the email or send it to a program. You can also forward all the emails of your domains to another domain.
E.g. you have several email ids’ like [email protected],[email protected] or [email protected] Instead of opening 3 mailboxes to check emails, you can you can forward the last two to [email protected]. Now you will only have to access [email protected].
Create an Email Forwarder
There are two types of forwarders available, first to forward an email account to another one. Second is to forward all emails to a domain.
Create an Email Account Forwarder
Step 1 − Open Email Forwarders by clicking on the link of Forwarders found in cPanel Home.

Step 2 − In the Forwarders Interface, you will find Create an Email Account Forwarder.

Step 3 − Press Add Forwarder Button, it will take you to a similar interface like this.

Step 4 − Enter the Address of the email which you want to forward. It is not necessary that the email must be already created. If you do not create an email and forward it to somewhere, the only difference will be that your emails will not be stored in the mailbox of the original email, because that mailbox will not exist.
Step 5 − Enter destination where you want your email to be forwarded.
- Select Forward to Email Addressand fill the textbox with an existing email, where you want your emails to be received.
- Select Discard and send an error to sender. If you want to discard that message and supply a failure message to sender. You can also customize the Failure message, enter the message in textbox.
In Advance Options −

- Select Forward to a System Account, if you want your emails to be sent to a system account, and provide a system account name.
- Select Pipe to a program, if you want your emails to send to a program and enter path name of your program with file extension.
- Select Discardand system will simply discard the email and will do nothing. Select your choice accordingly.
Step 6 − Click Add Forwarder to save the changes you made.
Add Domain Forwarder
You can forward all the emails of your domain to another domain. On the domain, who will receive the emails, you can change the default email address of that domain to a single email, which then can receive all the emails sent from your domain of which you forwarded the emails.
Step 1 − Click on Add Domain Forwarder button, which can be found under Create an Email Forwarder of Forwarder interface.

Step 2 − In Add New Domain Interface, select the domain you want to forward.

Step 3 − In the textbox next to your domain, enter the domain on which you will be receiving the emails.
Step 4 − Press Add Domain Forwarder button to save the changes.
Delete an Email Forwarder
To delete an email forwarder, click on delete link corresponding to the forwarder you want to delete.
For Email account forwarder −

For Domain Forwarders –

It will ask for your permission before deleting the forwarders, click Delete Forwarder to delete the Email Forwarder.