Resetting cPanel Password
When you are successfully logged into a cPanel Dashboard, first and foremost, change the password of your cPanel account.
For Shared Hosting Service:
This is very important, so that the security of cPanel remains intact. Nobody would want their website to be hacked.
To change your cPanel Password, follow these steps −
Step 1 − In cPanel Home, click the profile button located in the top right corner of the dashboard.

Step 2 − Click Password & Security option. You will find Change Password Interface.
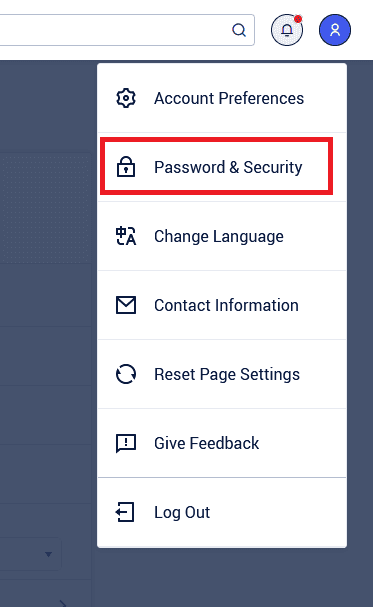
Step 3 − Write your old password and in the following fields, write your new password twice or use the password generator. Don’t forget to copy the password for your records.
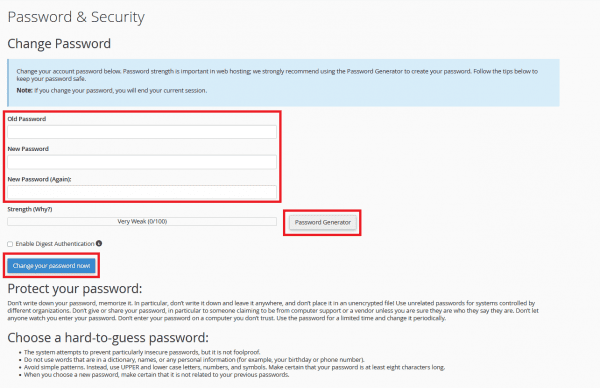
Step 4 − Enable digest authentication option if you need to access your webdisk via an unencrypted connection in Windows machine. This type of connection is unsecured and not recommended.
Step 5 − Click Change your password now! Button to change your current password. If successful, then cPanel will automatically log you out and you will have to login again with your new password.
For Dedicated/Cloud Servers:
Step 1 – Login to WHM.
Step 2 – Go to List Accounts, under Account Information. Or search via search Tools and Accounts.

Step 3 – Click the plus (+) button beside your domain name.

Step 4 – Delete the existing encrypted password below Change Password and type in your desired strong password. Click Change to save.
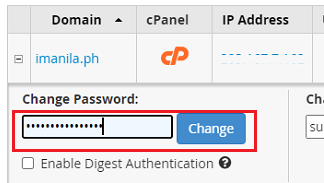
You can now log in to your cPanel account using your new password.