cPanel Spam Filters
Overview
This interface allows you to configure the spam filter settings (powered by Apache SpamAssassin™) for your account. Spam filters identify and sort or delete unsolicited email, commonly known as spam. You can also use this interface to configure your whitelist and blacklist settings.
For more information, read Apache SpamAssassin’s overview documentation
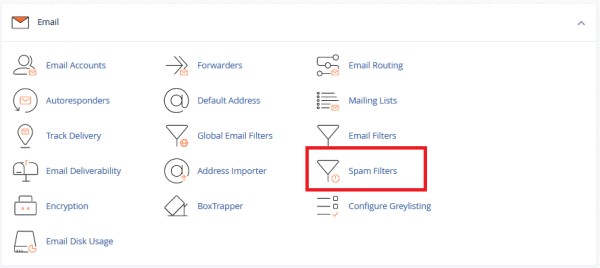
Process New Emails and Mark them as Spam
Set this toggle to enabled to identify potential spam. Apache SpamAssassin examines every message for spam characteristics and assigns them a calculated spam score. This calculated spam score helps determine the likelihood that a message contains spam. The Spam Box and Auto-Delete features require that you enable Apache SpamAssassin first.
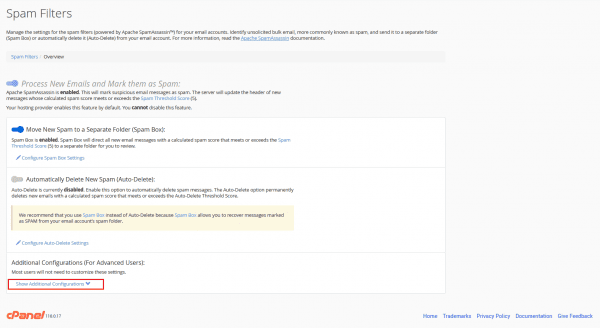
Spam Threshold score
If the system calculates a spam score for a message that meets or exceeds the Spam Threshold Score setting, the system marks the message as spam. A lower spam threshold score, such as a one, is aggressive and labels many messages as spam, including messages that may not be spam. However, a higher value, such as a ten, is passive and only labels messages that are obviously spam.
To set the spam threshold value, perform the following steps:
- Click Spam Threshold Score. The system directs you to the Adjust Spam Threshold Score interface.
- Select the desired value from the menu.
Note:Select Custom from the menu to enter a custom value. - Click Update Scoring Options to save your changes.
Move New Spam to a Separate Folder (Spam Box)
Set this toggle to enabled to configure the Exim service to create a spam folder the next time that you receive spam mail. Spam Box sends any message with a calculated spam score that exceeds the spam threshold score to this folder. This feature preserves email that Apache SpamAssassin may mistakenly classify as spam mail.
Note:
We recommend that you use Spam Box because you can still view the messages. However, you should occasionally empty this folder because the space that it uses counts towards your email quota limit.
Empty the Spam Box folder
To empty the spam folder or remove selected messages, click Configure Spam Box Settings. The system directs you to the Spam Box interface with the following settings:
- Enable the Spam Box is enabled. toggle in this interface to activate the Spam Box feature if you did not do so in the Spam Filters interface.
- Click Empty the Spam Box folder for “username” to delete all messages in the
spamfolder for the system user email account, where usernamerepresents the system user email account’s name. - Click Empty all Spam Box folders to delete all messages in the Spam Box for every email address on this account, including the system user email account.
Important:This setting deletes thespamfolder contents for all email addresses on the account.
Automatically Delete New Spam (Auto-Delete)
Set this toggle to enabled to automatically delete messages that meet or exceed the Auto-Delete Threshold Score value.
Important:
Make certain that you properly configure the Auto-Delete Threshold Score value. This permanently deletes all messages with a calculated spam score that meets or exceeds the Auto-Delete Threshold Score value. This could include non-spam messages, which would cause you to lose those messages.
Configure Auto-Delete Settings
Click Configure Auto-Delete Settings to configure the Auto-Delete Threshold Score value. The system directs you to the Auto-Delete interface with the following settings:
- Enable the Spam Auto-Delete is enabled. toggle in this interface to activate the Auto-Delete feature if you did not do so in the Spam Filter interface.
- Select the desired Auto-Delete Threshold Score value. Click Update Auto-Delete Score to save your changes.
Note:The Auto-Delete Threshold Score value does not affect the Spam Threshold Score value.
Additional Configurations (For Advanced Users)
This section allows you to customize the whitelist, blacklist, and individual test scores.
Important:
Only advanced users should configure these settings.
Click Show Additional Configurations to display the additional configuration settings.
Whitelist (Emails Always Allowed)
This section displays the account’s current number of whitelisted items. Whitelists allow you to receive email from an email address that Apache SpamAssassin falsely marks as spam.
Click Edit Spam Whitelist Settings to configure the Spam Filters whitelist settings. The system directs you to the Whitelist interface.
Note:
When you add addresses to the whitelist, use * as a wildcard to represent multiple characters and ? to represent a single-character wildcard. The following examples demonstrate how to properly use wildcards in the whitelist:
user@example.com— Whitelists a single email address.*@example.com— Whitelists all of the addresses atexample.com.?ser@example.com— Whitelists a single character in an address atexample.com(for example,user@example.com, but notAuser@example.com).
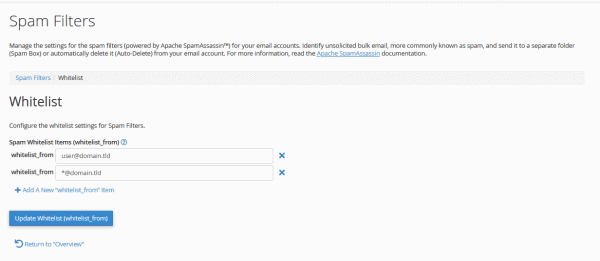
To add an email address to the whitelist, perform the following steps:
- Click Add A New “whitelist_from” Item to add an email address.
- Enter the email address in the whitelist_from text box.
- Click the cancel icon (
 ) to remove a whitelist_from entry.
) to remove a whitelist_from entry.
- Click the cancel icon (
- Click Update Whitelist (whitelist_from) to save your changes.
Blacklist (Emails Never Allowed)
This section displays the account’s current number of blacklisted items. Blacklists allow you to mark emails that Apache SpamAssassin falsely marks as non-spam as spam mail.
Click Edit Spam Blacklist Settings to configure the Spam Filters blacklist settings. The system directs you to the Blacklist interface.
Note:
When you add addresses to the blacklist, use * as a wildcard to represent multiple characters and ? to represent a single-character wildcard. The following examples demonstrate how to properly use wildcards in the blacklist:
user@example.com— Blacklists a single email address.*@example.com— Blacklists all of the addresses atexample.com.?ser@example.com— Blacklists a single character in an address atexample.com(for example,user@example.com, but notAuser@example.com).
To add an email address to the blacklist, perform the following steps:
- Click Add A New “blacklist_from” Item to add an email address.
- Enter the email address in the blacklist_from text box.
- Click the cancel icon (
 ) to remove a blacklist_from entry.
) to remove a blacklist_from entry.
- Click the cancel icon (
- Click Update Blacklist (blacklist_from) to save your changes.
Note:
To blacklist email addresses on multiple accounts, use the Exim System Filter File.
Reference
https://docs.cpanel.net/cpanel/email/spam-filters/