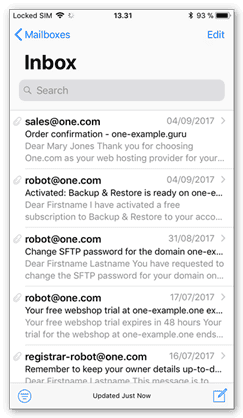How to Setup Your Email Account on iOS 11, 12, and 13
Step 1 – Go to Settings > Accounts & Passwords
Open Settings on your iPhone and tap Accounts & Passwords.
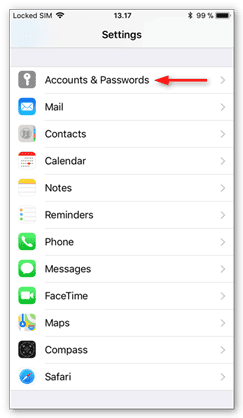
Step 2 – Tap Add Account
Tap Add Account.
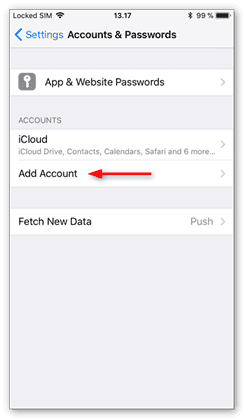
Step 3 – Tap Other
Select Other as the account type.
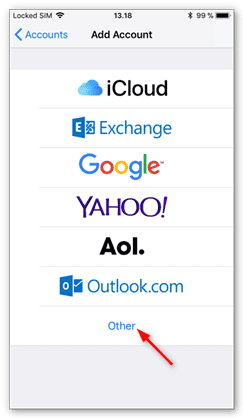
Step 4 – Tap Add Mail Account
Tap Add Mail Account.
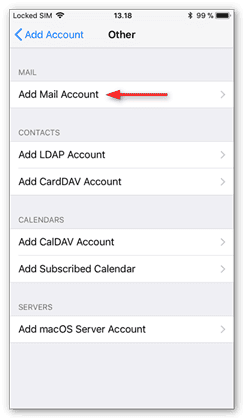
Step 5 – Enter your account details
Enter the account details for the email you want to add:
- Name: Enter your name. This will be visible as the sender.
- Email: Enter the email address you want to add.
- Password: Enter the password you use to log in to your Webmail.
- Description: Enter a name for the account on your device.
Tap Next to continue.
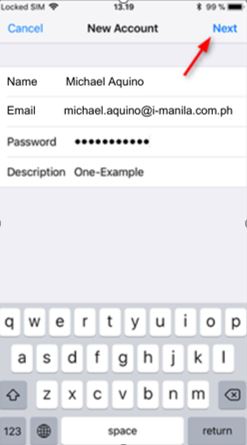
Step 6 – Select IMAP
Tap IMAP as the account type.
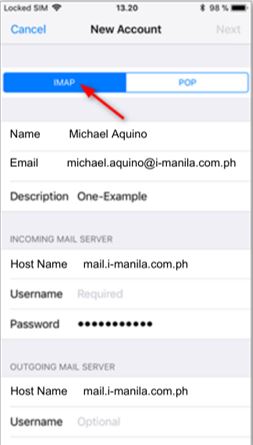
Step 7 – Enter your server settings
Enter the following settings:
Incoming server:
- Host Name: Type yourdomain.com [ex: mail.i-manila.com.ph (“i-manila.com.ph” is our domain.)]
- Username: Enter your full email address
- Password: Enter the password you use to log in to your Webmail.
Outgoing server:
- Host Name: Type yourdomain.com [ex: mail.i-manila.com.ph (“i-manila.com.ph” is our domain.)]
- Username: Enter your full email address
- Password: Enter the password you use to log in to your Webmail.
Tap Next in the upper right corner to continue.
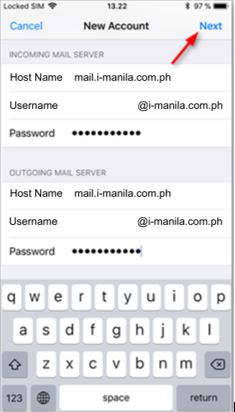
Step 8 – Save your account
Tap Save to create the account. Note that syncing of notes is not supported via IMAP, so we recommend disabling the option
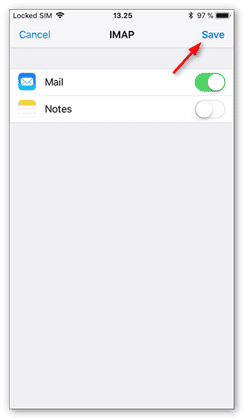
Step 9 – Tap the account you just added
Tap the account you just added. You’ll recognize it by the description
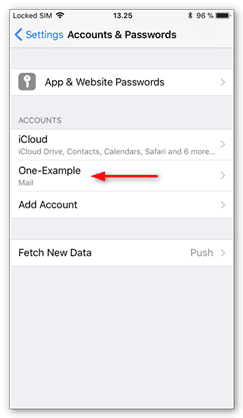
Step 10 – Tap your account again
Tap your Account again to open the settings.
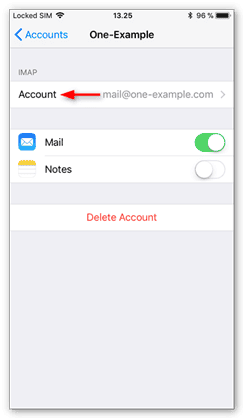
Step 11 – Tap Advanced
Tap Advanced at the bottom of your screen
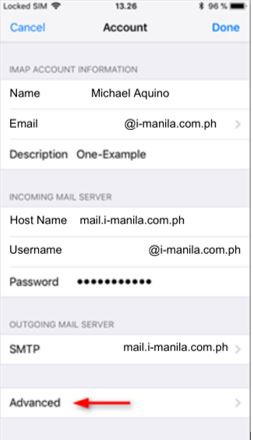
Step 12 – Check Mailbox behaviors
Check if the Mailbox behaviors are set correctly to make sure that your emails are saved in the right place.
You need to select the following folders on the server:
- Drafts mailbox: Drafts
- Sent mailbox: Sent
- Deleted mailbox: Trash
- Archive mailbox: Archive
If no folder, or a different folder, is selected, tap the mailbox and select the correct folder on the server. (The name of the folder is in English.)
Note: If the folder you are looking for is not listed, log in to Webmail and place an email in the folder that is missing. Then try again, it should now show up in the list.
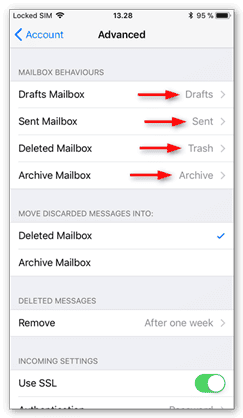
Step 13 – Enter IMAP Path Prefix
Scroll down to the bottom of the screen and enter INBOX as the IMAP path prefix, all in CAPITAL LETTERS
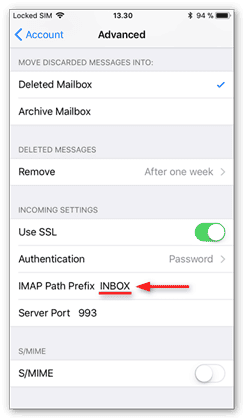
Step 14 – Done!
Your email account is now set up correctly on your iPhone