cPanel Interface
Valid for versions 96 through the latest version
Overview
The cPanel interface is the hub of your cPanel user account and provides you with access to important information and updates. Glass is the default style for new users.
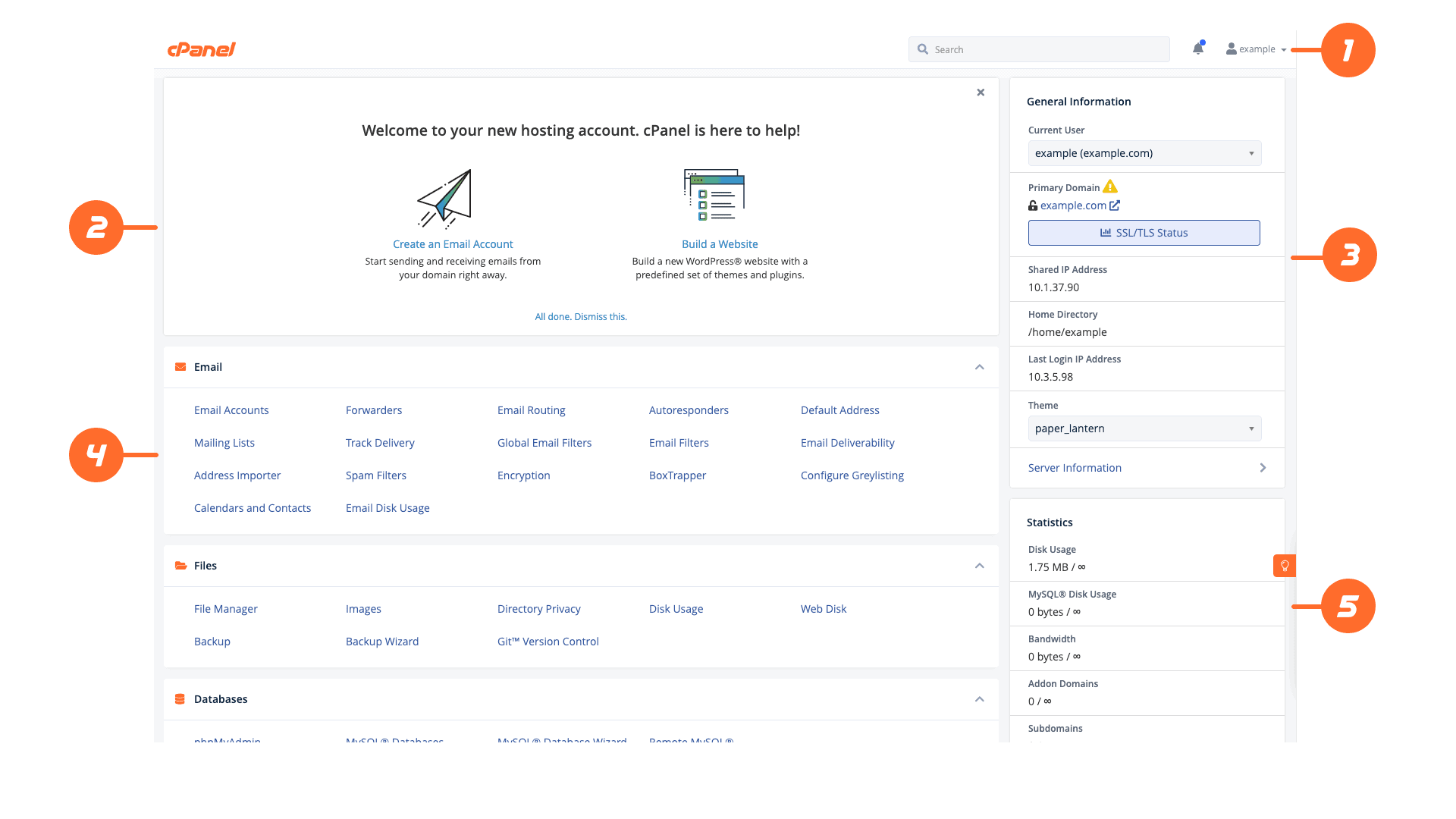
The cPanel interface consists of the following sections:
- Navigation bar
- The Welcome panel
- General Information
- Features
- Statistics
Note:
- Your hosting provider’s server profile may disable certain features in the cPanel interface. For more information, read our How to Use Server Profiles documentation.
- If your server administrator has enabled cPanel Analytics at the server level, a graph icon (
 ) will appear on the right side of the interface.
) will appear on the right side of the interface.
- Click the icon to display your account-level cPanel Analytics settings. Select Allow Data Collection to enable cPanel Analytics for your account, or select Deny Data Collection to disable it.
- cPanel, L.L.C. values your privacy. For more information about how we collect and use cPanel Analytics data, read our cPanel Analytics documentation.
Navigation bar
Every interface in cPanel displays the navigation bar. The navigation bar provides the currently-active account information, controls that allow you to change settings, and a link to log out of your account.
- Click the site logo to navigate to the Home interface.
- Use the Search Features text box to quickly find the interfaces that you need.
Note:Use the forward slash (/) keyboard shortcut to quickly access the Search Features text box. - Click your username to manage your preferences and configure the cPanel interface.
- To reset the cPanel interface, click your username and then click Reset Page Settings in the user menu.
- If your Notifications icon has a blue dot on the bell (
 ), you have a message, warning, and/or error on your cPanel account. Click the Notifications icon to display them. Server owners can also customize this interface to broadcast important information to their customers.
), you have a message, warning, and/or error on your cPanel account. Click the Notifications icon to display them. Server owners can also customize this interface to broadcast important information to their customers.
The Welcome panel
The Welcome panel will only display for new user accounts. The Welcome panel displays common features that new users often access.
- To dismiss the Welcome panel, click the dismiss (
 ) icon in the upper right corner of the panel or click the text, “All done. Dismiss this.” Once you dismiss the Welcome panel, it will no longer appear in the interface.
) icon in the upper right corner of the panel or click the text, “All done. Dismiss this.” Once you dismiss the Welcome panel, it will no longer appear in the interface. - Click your username and then click Reset Page Settings to bring the Welcome panel back.
General Information
The General Information section displays the following information about your cPanel account:
Current User
The name of the current cPanel account. If your account can access multiple cPanel accounts and your hosting provider enables the Theme Switching feature in WHM’s Feature Manager interface (WHM >> Home >> Packages >> Feature Manager), you can use the menu to search for and switch between accounts.
Primary Domain
The current account’s primary or main domain name. Click the SSL/TLS status button to navigate to cPanel’s SSL/TLS Status interface (cPanel >> Home >> Security >> SSL/TLS Status). A warning (![]() ) icon appears if a problem exists with the status of the certificate. This section also displays the type of certificate that secures the primary domain:
) icon appears if a problem exists with the status of the certificate. This section also displays the type of certificate that secures the primary domain:
- DV Certificate — A domain-validated certificate.
- EV Certificate — An extended-validation certificate.
- OV Certificate — An organization-validated certificate.
- Self-signed Certificate — A self-signed certificate.
- No Valid Certificate — A valid certificate exists, but it does not currently secure the domain. For example, an expired or revoked certificate.
Shared IP Address or Dedicated IP Address
The current account’s shared or dedicated IP address:
- A shared IP address means that multiple websites within one server use a single IP address.
- A dedicated IP address means that the website possesses its own IP address.
Home Directory
The absolute path to the account’s /home directory on the server.
Last Login IP Address
The IP address of the user that most recently logged in to the account.
Note:
This IP address is not the currently-authenticated IP address. For example, if you log in via the 10.1.1.1 IP address, and then log in multiple times via the 10.2.2.2 IP address, the interface will display 10.1.1.1 as the Last Login IP address value. It will not display 10.2.2.2 as the Last Login IP address value until you log in through a different IP address.
Theme
The current cPanel theme. If your account includes more than one theme, you can use the menu to search for and switch between cPanel themes.
NGINX Caching
The status of NGINX® caching on the server. This section displays either Active or Inactive, depending on the NGINX caching status. This category only appears if NGINX is installed on your server.
Server Information
Click this link to navigate to cPanel’s Server Information interface (cPanel >> Home >> Server Information), which displays additional information about the account and its server.
Features
The cPanel interface lists of all of your account’s available features in groups for different types of functionality.
Statistics
The Statistics section displays important usage statistics for your cPanel account. This section displays information about your cPanel account’s resource usage.
Statistics will display a warning (![]() ) icon if either of the following occur:
) icon if either of the following occur:
- Your server cannot retrieve information about the item’s usage or quota.
- Your account uses 80% or more of an item’s quota.
Click the Manage or Upgrade button to manage your account.
Symbols & Buttons
Each statistic may display one of the following:
- An infinity symbol (
∞) — This icon indicates an unlimited quota. Otherwise, the interface displays your account’s quota limits. - An Upgrade button — Click this button to increase the quota for this statistic in your hosting plan. The Upgrade button only appears if your hosting provider has added integration links to your server.
- A Manage button — Click the Manage button to access the relevant cPanel interface where you can reduce your quota usage. For example, if your Email Accounts statistic is high, you can delete unused email accounts in cPanel’s Email Accounts interface (cPanel >> Home >> Email >> Email Accounts).
- An exclamation mark (
!) icon — Hover your cursor over this symbol to read more information about the error. This symbol appears if your server cannot retrieve more information about the usage or quota limit for your server.
Bandwidth
The Bandwidth statistic displays the amount of inbound and outbound data, in megabytes (MB), that your account transferred for the current month.
Note:
If discrepancies exist between the information that cPanel provides and the information that the AWStats, Webalizer, and Analog log processing programs provide, read our Apparent Discrepancies in Bandwidth Usage Statistics documentation.
Disk Usage
The Disk Usage statistic displays the amount of disk space, in megabytes (MB), that your account currently uses.
Note:
You will only see this statistic if your hosting provider’s server profile supports disk usage.
File Usage
The File Usage statistic displays the number of files and directories (inodes) that your account currently uses.
Note:
- You will only see this statistic if your hosting provider enables it.
- The interface will display this statistic as Local File Usage for a distributed cPanel account. This is the account’s current local server current usage. It does not include the file usage from the child node.
MySQL® Disk Usage
The MySQL Disk Usage statistic displays the amount of disk space, in bytes, that your account’s MySQL or MariaDB® databases currently use.
Note:
You will only see this statistic if your hosting provider enables MySQL databases on your server.
PostgreSQL Disk Usage
The PostgreSQL Disk Usage statistic displays the amount of disk space, in bytes, that your account’s PostgreSQL® databases currently use.
Note:
You will only see this statistic if your hosting provider enables PostgreSQL databases on your server.
Mailing Lists Disk Usage
The Mailing Lists Disk Usage statistic displays the amount of disk space, in bytes, that your account’s Mailman mailing lists currently use.
Addon Domains
The Addon Domains statistic displays the number of addon domains that your account currently uses.
Subdomains
The Subdomains statistic displays the number of subdomains that your account currently uses.
Aliases
The Aliases statistic displays the number of aliases (parked domains) that your account currently uses.
Email Accounts
The Email Accounts statistic displays the number of email accounts that your account currently uses.
Mailing Lists
The Mailing Lists statistic displays the number of Mailman mailing lists that your account currently uses.
Autoresponders
The Autoresponders statistic displays the number of autoresponders that your account currently uses.
Forwarders
The Forwarders statistic displays the number of forwarders that your account currently uses.
Email Filters
The Email Filters statistic displays the number of email filters that your account currently uses.
FTP Accounts
The FTP Accounts statistic displays the number of FTP accounts that your account currently uses.
MySQL Databases
The MySQL Databases statistic displays the number of MySQL or MariaDB databases that your account currently uses.
Note:
You will only see this statistic if your hosting provider enables MySQL databases on your server.
PostgreSQL Databases
The PostgreSQL Databases statistic displays the number of PostgreSQL databases that your account currently uses.
Note:
You will only see this statistic if your hosting provider enables PostgreSQL databases on your server.
CPU Usage
The CPU Usage statistic displays the amount of CPU that your account currently uses.
Note:
You will only see this statistic on servers that run CloudLinux™.
Memory Usage
The Memory Usage statistic displays the amount of memory that your account currently uses.
Note:
You will only see this statistic on servers that run CloudLinux™.
Entry Processes
The Entry Processes statistic displays the number of entry processes that your account currently uses.
Note:
You will only see this statistic on servers that run CloudLinux™.