How to Setup Outlook to use Your cPanel Email Account
Overview
Microsoft Outlook is a 3rd party email client software that you can use to connect and manage your cPanel Email Account. It is mainly used for receiving, sending, and storing emails. However, it has plenty of other functions such as calendar, tasks, contacts, and many more. It is important to understand that while Outlook and other email clients can be used to connect your cPanel email, we do not support all of its functionalities and behavior. Read more here.
Prerequisites
There are a few things that you must prepare before you start configuring the email client.
- Domain name – example.com
- Your email address – admin@example.com
- Your email password
- IMAP/POP and SMTP configuration. Get your email client configurations here.
Assuming you already have a domain and created an email, you must already have the first three prerequisites mentioned. However, to access your email through an email client, you must have the details of incoming (IMAP/POP) and outgoing (SMTP) servers.
Microsoft Outlook 2019
1. Open Microsoft Outlook 2019
When a window pops up, enter your email address, then click Continue. If you are trying to add an additional account, click add account.
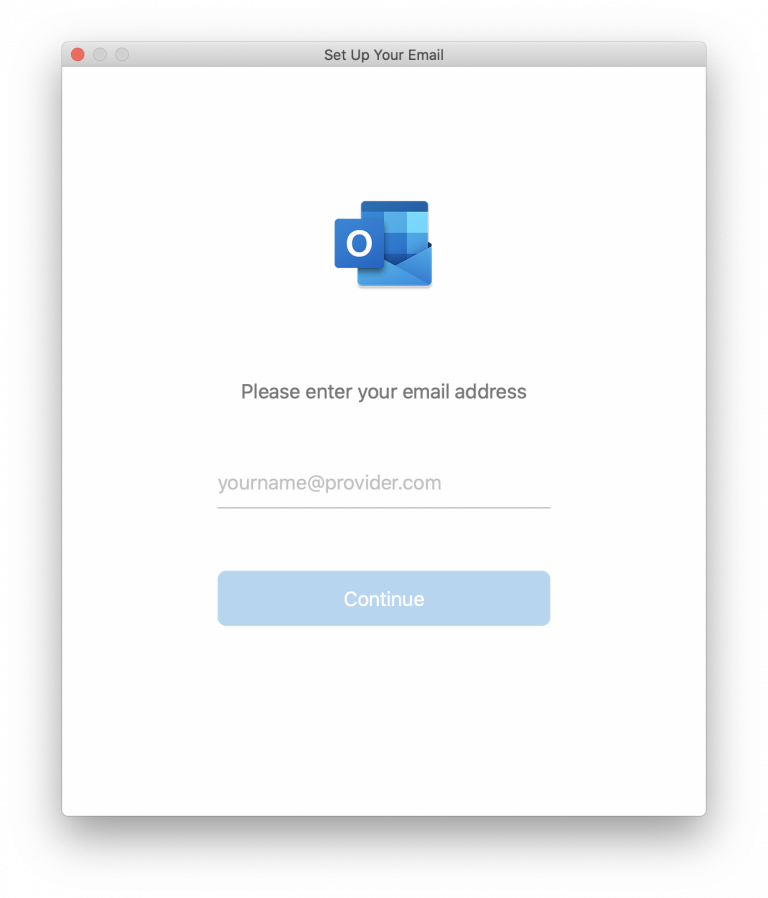
2. Choose IMAP/POP
Select IMAP/POP, when given the option to choose your provider. This will allow you to set up your outgoing mail server and incoming mail server.
3. Configure Your IMAP or POP Settings
Whether you choose POP or IMAP, fill in the corresponding details as can be seen below. Then, click Add Account to proceed. If you don’t know which one to choose, check out this article on POP and IMAP.
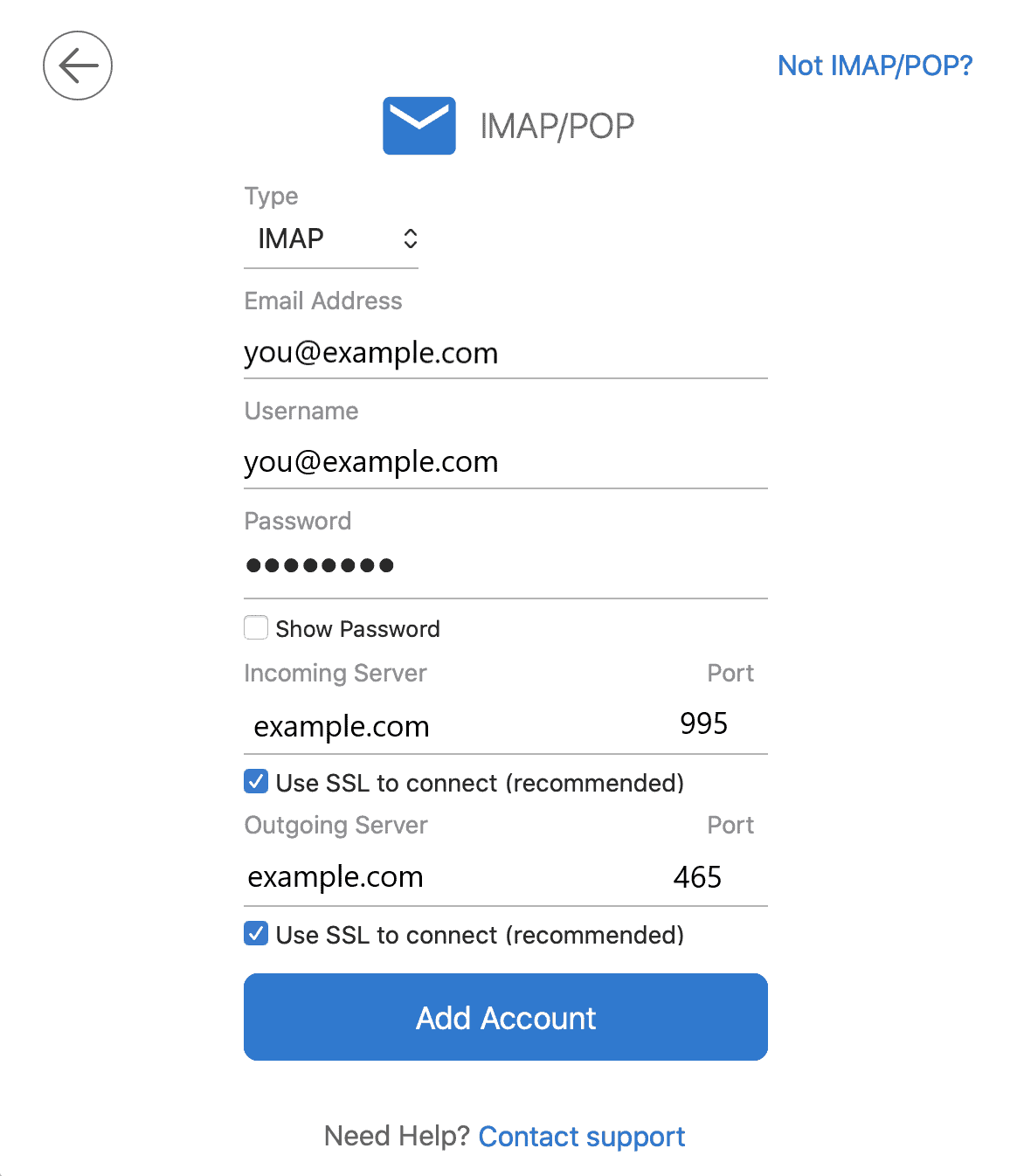
4. Finalize Your Setup
Fill in your email address’ password, click Connect, and wait for the process to finish. If you succeed, a new window will appear.
Click the Done button and you can start using Outlook for your email account right away.