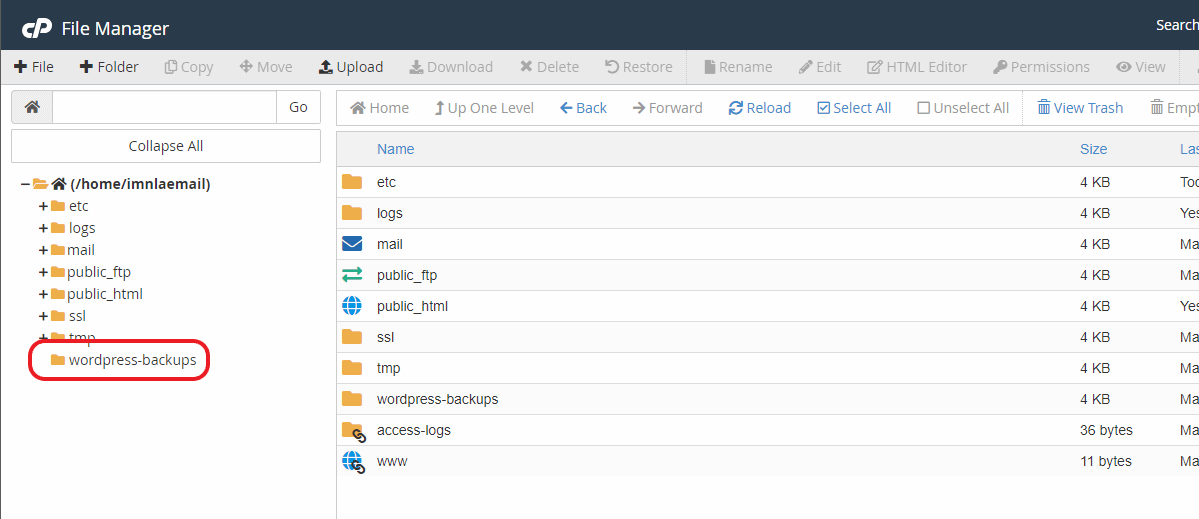How to Backup a WordPress Website using cPanel WordPress Toolkit
Overview
NO website is bulletproof to those who has bad intentions. That is why, it is important to back up your data regularly. In this article we’ll learn how to back up your WordPress website using cPanel WordPress Toolkit.
Note: WordPress Toolkit saves the backup of your website locally in your Hosting account. Thus, using the storage allocation of your hosting account. This backup method only works for WordPress website.
Step 1
Navigate to cPanel >> Applications >> WordPress Toolkit.
Inside the WordPress Toolkit, your current WordPress website should be listed. Otherwise use the Scan button.
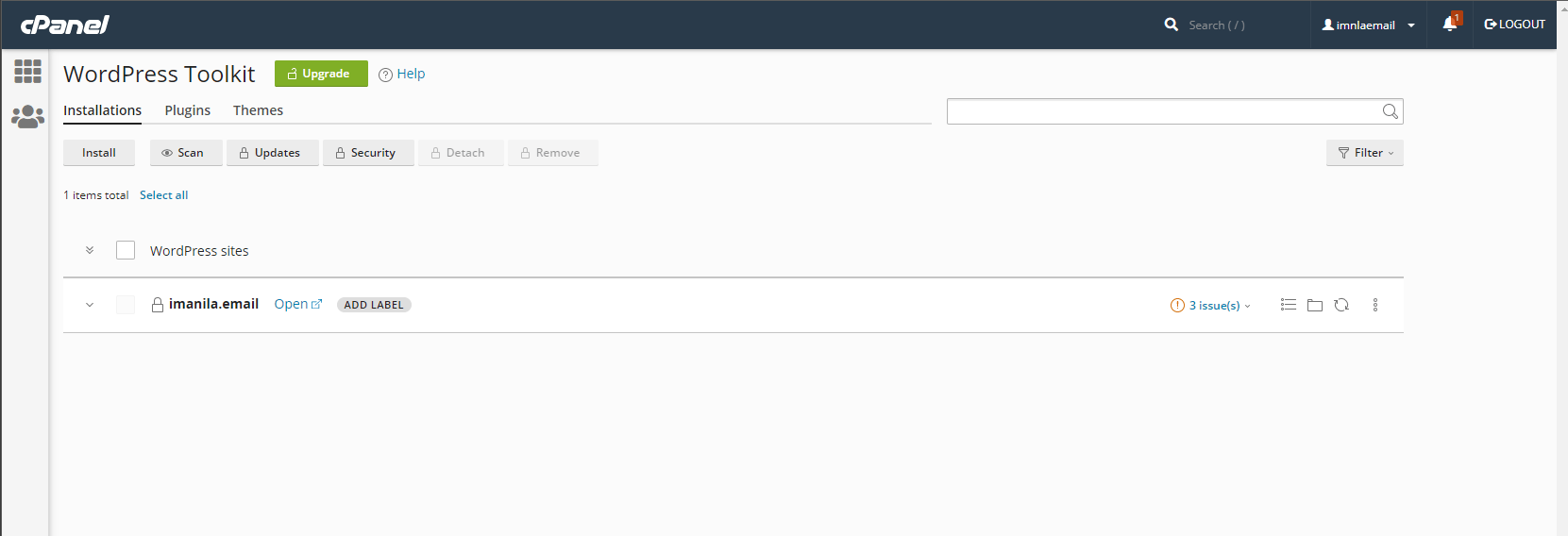
Step 2
Select Back up / Restore.
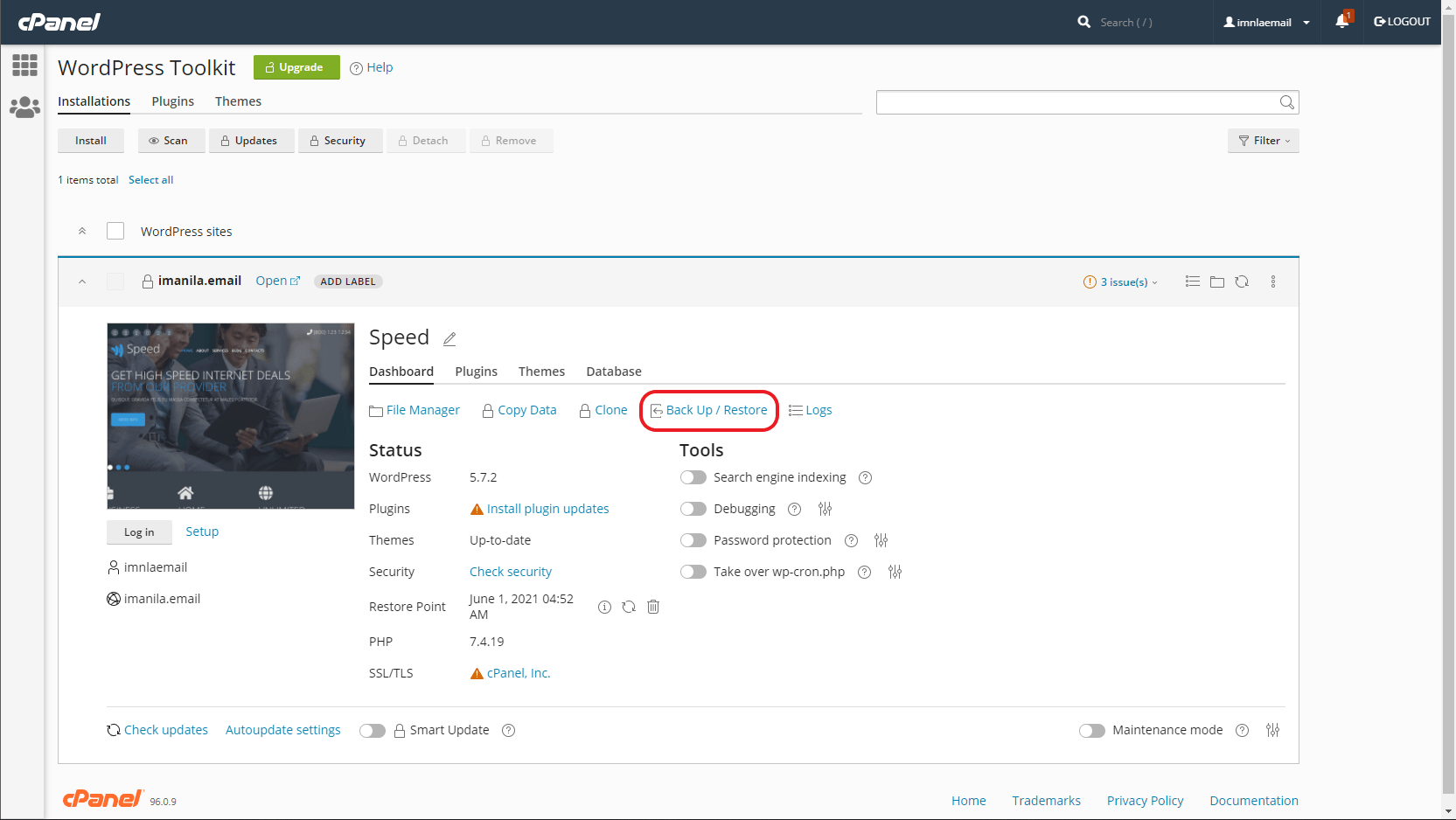
Step 3
On the next page, simply click the Back up button. Waith until the backup is completed. Depending on the size of your website, this may take some time.
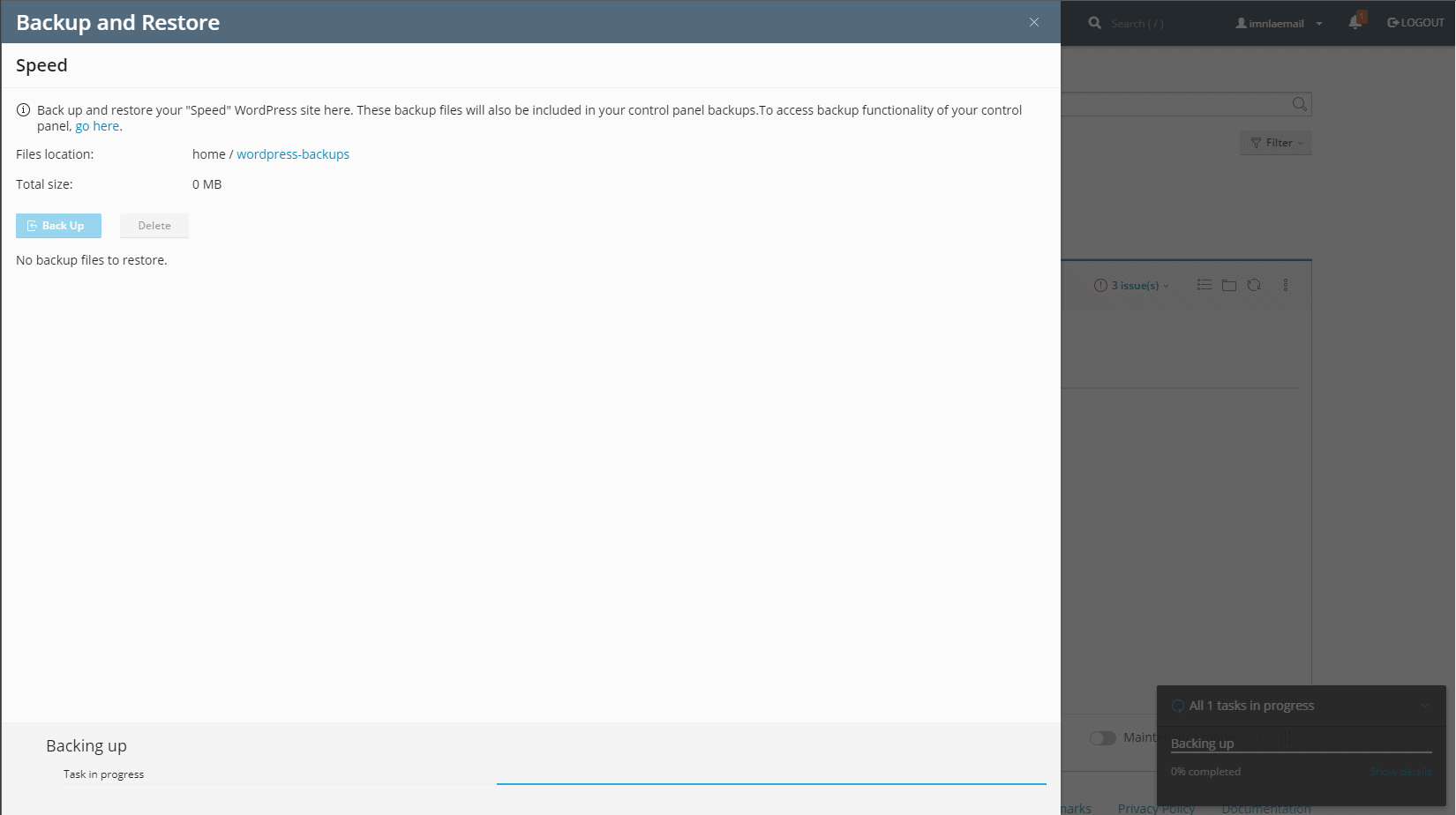
Restore and Download Options
You now have a backup of your WordPress website. In the event that you need to restore an older copy of your website from the cPanel WordPress Toolkit, simple head back to the WordPress Toolkit Back up / Restore page.
Select![]() to restore the copy.
to restore the copy.
Select ![]() to download the copy.
to download the copy.
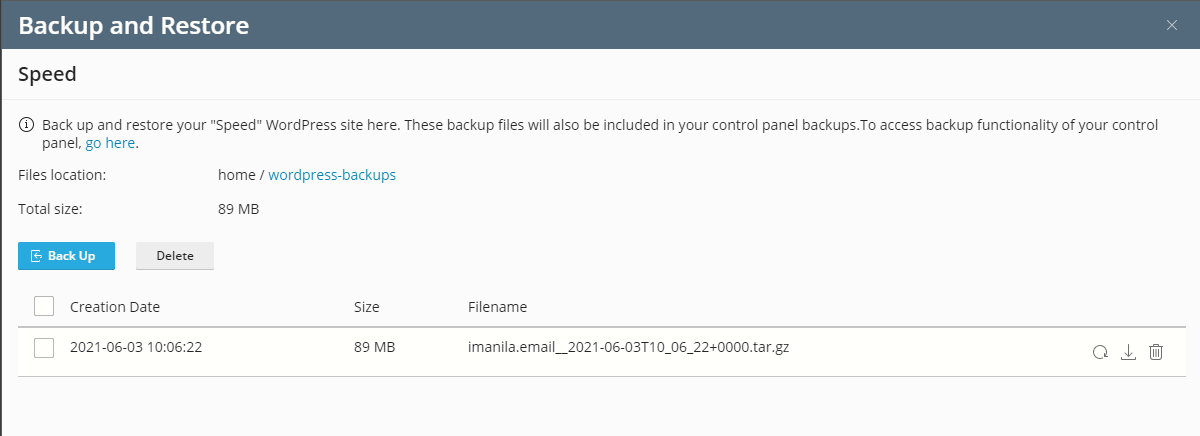
Additionally, you can open your cPanel File Manager to download your WordPress website backup.